Aktualisiert: 30. Januar 2024

Hast du ein gutes System für die Organisation deiner Pins? Oder verschwendest du zu viel Zeit und Energie bei der Suche nach vorhandenen Pins?
Gabriele Thies, Expertin für Organisation und Struktur im Business, zeigt dir ihr System, mit dem du effizient neue Pins erstellst und mit System abspeicherst und sie schnell wiederfindest, um daraus einfach neue, frische Pins erstellen zu können.
Wie du deine Pins mit System speicherst und im Handumdrehen digital organisierst
Pinterest soll Spaß machen – sowohl dem Besucher, der nach Inspirationen und Informationen sucht, als auch dem Unternehmer oder Blogger, der Pinterest regelmäßig mit seinen Pins bespielt.
Mit den unterschiedlichen Designs, Größen, Texten und Grafiken kommt mittelfristig eine riesige Menge an eigenen Pins zusammen.
Hast du kein gutes System, wie du deine Pins auf dem Rechner organisierst und abspeicherst, verschwendest du in deinem Pinterest-Workflow zu viel Zeit und Energie, die du anderweitig besser einsetzen könntest.
Bau dir einen Workflow mit System auf, der dir hilft, Zeit zu sparen und den Überblick über deine Pins zu behalten.
#1 Pins speichern im Grafikprogramm
Fang bereits in deinem Grafikprogramm an, die Dateien sinnvoll abzuspeichern.
Ich verwende Canva in der Pro-Version für meine Grafiken. Im Hinblick auf einen effizienten Workflow beim Erstellen und Organisieren von Pinterest-Grafiken bietet dieses Programms unter anderem folgende Vorteile:
Du kannst
- eine unbegrenzte Anzahl an Ordnern anlegen,
- bis zu 30 Grafiken pro Datei anlegen,
- die Designgröße einer Datei mit nur wenigen Klicks ganz einfach ändern,
- Bilder aus einer riesigen Datenbank auswählen, ohne auf eine andere Website wechseln zu müssen,
- und ganz einfach Templates in deinem Corporate Design erstellen und weiterbearbeiten.
Ordner in Canva
Wenn du Grafiken für unterschiedliche Kanäle erstellst, zum Beispiel neben Pinterest auch für Instagram, Facebook, YouTube oder deinen Blog, leg am besten pro Kanal einen extra Ordner an.
Für Pinterest verwende ich zwei Ordner:
Ordner 1: Meine persönlichen Vorlagen
In einem Pinterest-Ordner sammle ich nur Templates bzw. Vorlagen für Pins in meinem Corporate Design sowie die Fotos aus der Datenbank, die ich in der Regel als Bild-Hintergrund verwende. So habe ich alles griffbereit in einem Ordner, wenn ich neue Pins erstellen will.
Ordner 2: Meine erstellten Pins
Im zweiten Pinterest-Ordner sammle ich alle bereits erstellen Pins. Ich erstelle pro Blogartikel eine Datei mit den unterschiedlichen Pins in einer Größe. Eine Datei kann bis zu 30 Pins in unterschiedlichen Designs beinhalten. Das reicht also vollkommen aus, um alle Pins für einen Blogartikel, auch wenn ich sie nach und nach und nicht alle auf einmal erstelle, in einer Datei zu sammeln.
Beim Erstellen neuer Pins gehe ich wie folgt vor:
- Ich suche mir aus meinem persönlichen Vorlagen-Ordner das Template aus.
- Danach erstelle und speichere ich in EINER Canva-Datei alle Pins EINES Blogartikels in unterschiedlichen Designs und mit unterschiedlichen Texten. So entsteht mithilfe der unterschiedlichen Texte und Hintergrundbilder eine Vielzahl von Pins für diesen einen Blogartikel in nur einer Canva-Datei.
- Als Nächstes ändere ich mit nur wenigen Klicks die Größe aller in Schritt 2 erstellten Pins und speichere diese in einer jeweils neuen Datei ab.
- Wichtig für eine gute Übersicht ist eine klare Bezeichnung der einzelnen Canva-Dateien. Ich speichere die Dateien mit Angabe der Größe und Bezeichnung bzw. Inhalt ab. Zum Beispiel:
600x900_Blog_Informationssucht
600x900_Blog_Coaching
600x900_Blog_Ziele setzen
600x900_Zitate
1000x1500_Blog_Informationssucht
1000x1500_Blog_Coaching
1000x1500_Blog_Ziele setzen
1000x1500_Zitate
800x200_Blog_Infografiken diverse
735x735_Cover Bilder
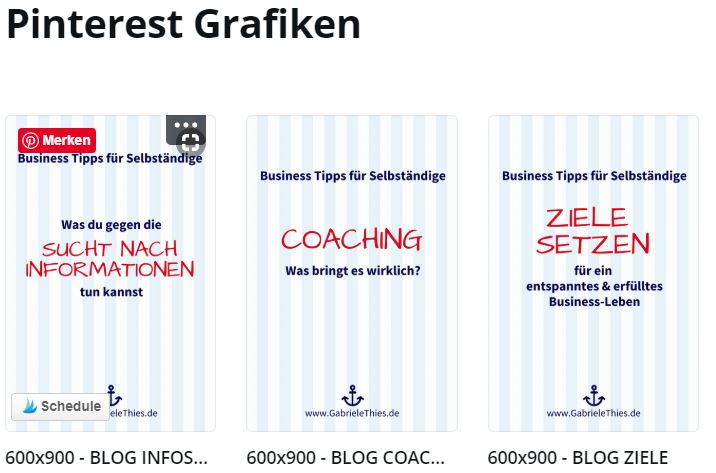
Hinter jeder dieser Dateien verbergen sich die ganz unterschiedlichen Grafiken – je nach Größe – eines einzigen Blogartikels (z.B. Die Sucht nach Informationen) – also Grafiken mit unterschiedlichen Bildern, Designs und Texten.
Der Vorteil dieser Vorgehensweise ist, dass ich pro Blogartikel sehr einfach neue, frische Pins erstellen kann und wirklich alles pro Artikel an einem Ort speichere.
Die Dateien mit Pins von Blogartikel, die sehr gut laufen, bleiben gespeichert, um sie gegebenenfalls nochmals für neue Pins zu ändern. Dateien mit Pins weniger wichtiger Blogartikel lösche ich nach einer Zeit, um eine bessere Übersicht zu behalten.
#2 Pins speichern im Rechner
Speichere auch im Rechner deine heruntergeladenen Pins von Anfang an mit System. Unterscheide zunächst zwischen Pins, die du bereits in deinem Account gepinnt hast und solche, die noch zu pinnen sind – unabhängig davon, ob du manuell oder mit Planungstool pinnst.
Noch nicht gepinnte Grafiken
Leg dir in deinem Explorer (Windows) bzw. im Finder (Apple) einen Ordner für alle Pins an, die du aus deinem Grafikprogramm herunterlädst, um sie zu einem späteren Zeitpunkt zu pinnen.
Verschiebe unmittelbar nach dem Pinnen diese Grafiken immer in einen „Gepinnt“-Ordner. So hast du einen guten Überblick, was bereits gepinnt ist und was noch nicht.
Gepinnte Grafiken
Leg dir für eine bessere Übersichtlichkeit zusätzlich einen oder besser noch mehrere Ordner für Pins an, die bereits gepinnt sind.
Ebenso wie im Grafikprogramm ist auch hier die Beschreibung – sowohl der Ordner also auch der Pins selbst – sehr wichtig.
Meine Ordner heißen beispielsweise:
- noch hochladen (also noch nicht gepinnt)
- Blogartikel_gepinnt
- Zitate_gepinnt
- Freebies und Angebote_gepinnt
Die Beschriftung der einzelnen Pins halte ich sehr reduziert, aber trotzdem eindeutig – auch das hilft, effizient und übersichtlich zu arbeiten und Zeit zu sparen.
In der Regel lade ich die Pins für einen neuen Blogartikel gesammelt aus dem Grafikprogramm herunter. Ich speichere sie im Ordner „noch hochladen“ unter einem Schlagwort ab, bei dem mir klar ist, um welchen Blogartikel es sich handelt und nummeriere in der Dateibeschreibung nur noch die einzelnen Grafiken durch.
Das kann so aussehen:
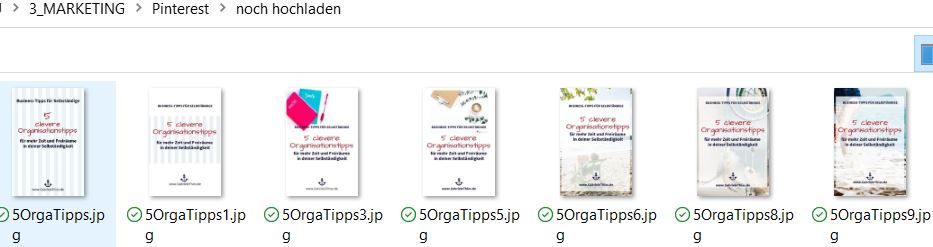
Sobald ich einen dieser Pins gepinnt oder in ein Planungstool eingeplant habe, verschiebe ich die Pins in den entsprechenden Ordner mit den gepinnten Grafiken.
Hast du ein System für deine Ablage? Verrate uns doch in einem Kommentar deine Tipps dazu!
Über die Autorin

Geh in deinem Business auf, nicht unter!
Mit diesem Motto unterstützt Gabriele Thies viel beschäftigte Unternehmerinnen dabei, klare Strukturen für ihr Business und mehr Freiräume für sich selbst zu schaffen.
Gemeinsam mit ihren Kundinnen entwickelt sie maßgeschneiderte Strategien für die Selbstorganisation und Abläufe im Business. Strategien, die einerseits Sicherheit und Stabilität und andererseits den so wichtigen Raum für Kreativität, Individualität und Weiterentwicklung schenken.
Wenn auch du in deinem Business auf und nicht untergehen willst, besuche Gabriele Thies auf ihrem Blog oder auf Pinterest.


Ein separater Ordner für noch nicht veröffentlichte Pins ist eine gute Idee. Ich notiere mir die zwar alle in meiner Excel-Datei. Aber so findet man sie wohl beim Hochladen schneller.
Meine Pins beginnen übrigens alle mit der Nummer der zugehörigen Podcastepisode und sortieren sich so ganz von selbst in der richtigen Reihenfolge.
Danke für den Einblick!
Die Pins nach den Podcast-Episoden durchzunummerieren, ist ebenfalls eine sehr gut Idee, Dagmar!
Liebe Gabriele, danke für den Einblick! Es kann inspirierend sein, „fremde“ Workflows kennen zu lernen. Das Lesen und Verstehen war allerdings etwas mühsam. Ich fände es toll und hilfreich wenn wir hier zukünftig eine Video-Anleitung auf deinem YouTube-Kanal (?) sehen würden! Viele Grüße aus Butthausen
Liebe Zuni, danke für die Anregung, eine Videoanleitung zu erstellen. Das ist sicher eine gute Idee, um den Workflow noch transparenter zu machen.
Ein toller Artikel, wo ich mir doch gerade noch mal Gedanken zur gescheiten Ablage meiner Pins gemacht habe.
Tatsächlich fand ich den Artikel auch ein bisschen anstrengend zu lesen – da wäre ein kurzes Video-Tutorial in der Tat super hilfreich
!
Liebe Grüße und danke!
Freut mich, wenn ich dir Anregungen zur passenden Zeit liefern konnte, Silke!
Super! Ganz so professionell mache ich es nicht. Dafür notiere ich mir zudem noch alle Pins in einem Excel-Sheet dami ich einen Überblick habe, wann bei Tailwind wieder eine neue Runde fällig wäre…
Hauptsache, du kommst gut zurecht und hast einen guten Überblick, Tamara! Ob mit Excel-Sheet oder separaten Ordnern ist dann sicherlich Geschmackssache.
Super – vielen Dank für die guten Tipps.
Ich war schon die ganze Zeit am Überlegen wie ich die vielen Bilder am übersichtlichsten abspeichere. Dank deines Artikels habe ich jetzt gute Anregungen gefunden.
Herzliche Grüße 🙂
Freut mich, Sandra, dass dir der Artikel geholfen hat!
Hallo Gabriele,
danke für diesen detaillierten Einblick in Dein Ordnungssystem für Pins! Ich habe aber eine grundsätzliche Frage!
Noch verwende ich nur die Gratis-Version von CANVA, aber ich fürchte, dass auch eine PRO-Version an meinem „Problem“ nichts ändern kann – und wenn doch, würde ich sicher unverzüglich zur PRO-Version von Canva wechseln :
Ich verwende zur Erstellung meiner PINS 2 gekaufte Vorlagen-Sammlungen (- innerhalb der Sammlungen kopiere ich die Vorlagen und habe auch die zwei Vorlagen-Sammlungen vorab kopiert, um zumindest die Pins für die verschiedenen Produktgruppen jeweils in einer Vorlage der einen Sammlung und in einer Vorlage der anderen Sammlung beisammen zu haben -) und es ist mir bis jetzt nicht gelungen, PinsS aus den Vorlagen-Sammlungen zu lösen, sodass eine wirklich komplette Übersichtsstruktur über alle Pins in Canva nicht möglich scheint …
oder gibt’s einen Trick, wie man Pins aus Vorlagen herauskopiert und anderen Ordnern ablegen kann und nur ich habe den Wald vor lauter Bäumen (Pins) nicht gesehen???
Im Moment behelfe ich mir mit einer möglichst guten Ordnerstruktur für Pins und Fotos auf dem PC. Zusätzlich habe ich mir aber auch noch eine Excell-Datei angelegt, in der die Pins in der Reihenfolge ihrer Veröffentlichung erscheinen und für jeden Pin trage ich ein, in welcher Vorlage ich den Pin in Canva finde, welche Farbe am Pin dominant ist und auf welcher Pinwand ich den Pin schon veröffentlicht habe. Die Pins sind in dieser Tabelle horizontal angeordnet, die Pinwände vertikal. So kann ich für jeden Pin Zug um Zug die weiteren Veröffentlichungen auf anderen Pinwänden eintragen … wie Du aus meinem System erkennen kannst, pinne ich bis jetzt nur händisch – ich pinne wenig, allerdings jeden (!) Tag auf jeden Fall immer (!) einen neuen eigenen Pin …
Liebe Grüße von Marie
Liebe Marie,
ich fürchte, ich kann dir nicht weiterhelfen, da ich mit gekauften Vorlagen bisher nicht gearbeitet habe (sondern immer selbst erstellt habe). Deshalb kann ich dir leider nicht sagen, wie du einzelne Pins aus den Vorlagen rauslösen kannst.
Vielleicht hat Barbara eine Idee? Oder ein/e andere/r Mitleser/in?
Viel Spaß weiterhin mit Pinterest!
Viele Grüße, Gabriele
Liebe Marie,
ich mache das ja immer recht pragmatisch mit einer Kopie und dann lasse ich nur die eine stehen (ich löse nicht heraus, sondern verringere), oder kopiere alles mit der entsprechenden Tastenkombination. Die Vorlagen habe ich auch als Vorlage in einem Ordner gespeichert.
Vielleicht hilft Dir das?
Liebe Grüße
Barbara | Kaleidocom
Liebe Marie,
in der kostenlosen Version bleiben dir leider nur die Möglichkeiten, die Barbara schon beschrieben hat.
Wenn du die Pro-Version nutzt, kannst du im Editor (also da, wo du deine Designs bearbeitest) direkt auf deine Ordner zugreifen und so eine einzelne Pin-Grafik einfach in ein neues Design einfügen. Außerdem kannst du in Canva Pro unbegrenzt viele Ordner erstellen. Das macht die Organisation doch erheblich einfacher.
Liebe Grüße
Daniela
Danke, Daniela. Jetzt hab ich auch wieder was gelernt!
Hallo an Euch alle,
ganz herzlichen Dank Euch allen fürs Kommentieren, was schlussendlich auch mir den „Durchblick“ ermöglichte!!!
Liebe Grüße
Marie