Aktualisiert: 30. Januar 2024

Pinterest ist eine großartige Traffic-Quelle für Unternehmen und Blogger. Wenn du deine Webseite für Google optimierst, dann hast du auch für Pinterest schon die wichtigsten Schritte erledigt. Wie du die Pin-Beschreibung für die Leser und die Suchmaschine richtig verfasst, erfährst du hier.
Pin-Beschreibung: was ist das und warum ist sie wichtig?
Pinterest ist eine visuelle Suchmaschine. Die Texte jedoch geben dem Algorithmus ebenfalls Hinweise auf den Kontext und den Usern eine Idee, worum es sich bei deinen Pins handelt.
Neben dem Pin-Titel, der schon in der Suche wichtig ist, um Aufmerksamkeit zu erlangen, ist die Pin-Beschreibung auch ein wichtiger Platz für dein Pinterest-SEO.
Die Pin-Beschreibung wird am Desktop und in den diversen Handy-Apps oft unterschiedlich angezeigt. So ist sie am Desktop beim Klick auf den Pin rechts vom Bild. Am Handy unter dem Bild.
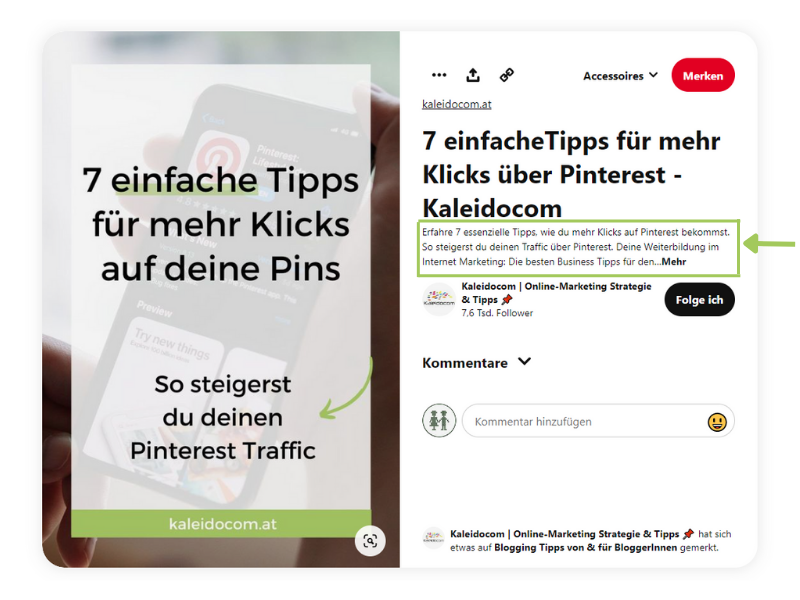
Manchmal kann es sein, dass die Beschreibung gar nicht angezeigt wird. Pinterest testet da gerne.
Doch sei dir sicher, dass sie da ist! Denn auch wenn sie dir gerade nicht angezeigt wird, hat sie enormen Einfluss darauf, wem dein Pin angezeigt wird.
So schreibst du großartige Pin-Beschreibungen
Egal, ob du deinen Pin manuell über den Pinterest-Scheduler erstellst, oder ein externes Tool wie Tailwind nutzt: nimm diese Beschreibung unbedingt ernst!
Schreibe immer zuerst für den Menschen und nicht für den Algorithmus!
In deiner Pin-Beschreibung solltest du daher alles inkludieren, was Pinterest und die User brauchen, um zu entscheiden, ob dein Pin relevant ist.
Stell dir vor, du hast nur ein paar Sekunden Zeit, um mit deinem Text jemanden zu überzeugen, dass deine Webseite, auf die der Pin verlinkt ist, großartig ist. Bei deiner Pin-Beschreibung hast du 500 Zeichen Platz dazu.
Deine Pin-Beschreibung sollte daher folgende Dinge inkludieren:
- Relevante Keywords & Synonyme
- deinen Marken- oder Unternehmensnamen
- ganze Sätze und keine Aneinanderreihung von Keywords
- eine Handlungsaufforderung
Damit du nicht jedes Mal beim Texten deiner Pin-Beschreibung lange überlegen musst, lohnt es sich, dass du dir Blaupausen erstellst. So kannst du recht schnell deine Keywords in einen vorbereiteten Text einfügen.
Hier findest du ein Beispiel, das du gleich als Vorlage für deine Blaupausen verwenden kannst:
Vorlage: Suchst du ___(Pin-Titel)? Hier findest du Tipps zu ___(Keyword), die dir helfen ___(weitere Keywords)___. Klicke hier und hole dir ___(Keyword)
Verwende beim Schreiben auch unbedingt emotionale Worte und peppe deine Texte mit großartigen Adjektiven auf. So holst du die Leser besser ab und die Chance auf einen Klick steigt.
Denk daran, dass deine Beschreibungen wichtig sind – sowohl für die Leser als auch für die Suchmaschine. Daher sind im Text die Keywords wichtig, die deine Leser verwenden. Mach daher unbedingt eine Keyword-Recherche.
Sollen Hashtags in der Beschreibung verwendet werden?
Auf Pinterest sind Keywords wichtig. Hashtags sind für Instagram und Twitter geeignet. Pinterest ist eine Suchmaschine und User suchen nicht nach Hashtags.
Pin-Beschreibung schon auf der Webseite bereitstellen
Wenn du auf deiner Webseite Pins bereitstellst (und das solltest du tun, wenn du das Thema ernst nimmst), dann sollten schon die Bilder auf deiner Webseite für Pinterest optimiert sein.
Das bedeutet, dass du auch die Pin-Beschreibung gleich auch auf deiner Webseite zur Verfügung stellst. Denn so steigen auch die Chancen, dass die Beschreibung von den Pinnern übernommen wird. Denn Internet-Nutzer sind im Grund genommen bequem. Je einfacher du es ihnen machst, deinen Pin zu pinnen, desto besser.
Tipp: Nutze für deine Pinterest-Texte doch einfach ChatGPT. >
Pinterest-Beschreibung auf der Webseite setzen für erfahrene Pinner
Gerade erfahrene Pinner, die auch mit ihrer Webseite Umsätze machen möchten, sollten die Bilder nicht nur für Pinterest optimieren, sondern auch für die Google-Bildersuche.
Hier findest du zwei Möglichkeiten.
Variante 1 – mit einem Plugin
Die bequemste Variante ist natürlich wie immer ein Plugin. Besonders WordPress-Nutzer haben es hier leicht, denn es gibt für fast alles das passende Plugin.
Den Job für das richtige Setzen der Pinterest-Beschreibung erledigt das Plugin Tasty-Pins. Es setzt nicht nur die Pinterest-Beschreibung und den Alt-Text richtig, sondern man kann damit auch Bilder vom Pinnen ausschließen und andere nützliche Dinge anwenden.
Das Plugin ist kostenpflichtig. Wenn du das nicht investieren möchtest, oder nicht noch ein Plugin installieren willst, oder schlichtweg kein WordPress-Nutzer bist, gibt es eine zweite Möglichkeit.
Variante 2 – Code im Bild-Code einfügen
Wenn du HTML ein wenig lesen kannst, gibt es einen Weg, eine eigene Beschreibung für Pinterest zu erstellen.
Füge in der Textansicht folgenden Code beim Bild hinzu:
data-pin-description=“Hier kommt deine Beschreibung mit Keywords rein.“
Achte darauf, dass die richtigen, geraden Anführungszeichen gesetzt sind. Der Code kann sonst einen Fehler verursachen.
Ein Beispiel von einem Beitrag dieser Seite:
<img class=“aligncenter wp-image-2509 size-full“ src=“https://www.kaleidocom.at/…/up…/2018/03/Pinterest-Planer.png“ alt=“Pinterest-Planer Keyboard Tisch“ width=“1000″ height=“1500″ data-pin-description=“Du möchtest mehr Besucher auf deiner Webseite? Dann nutze die Trends und Saisonen auf Pinterest für deinen Erfolg. Mit dem Pinterest Planer findest du ruckzuck neue Ideen für großartige Inhalte. So bekommst du mehr Klicks auf deine Pins. Hol dir hier den kostenlosen Planer.“ />
Dieser Code sorgt dafür, dass Pinterest weiß, dass diese Beschreibung zu nutzen ist und nicht der Alt-Text. Der wird sonst normalerweise übernommen. Vergiss aber nicht, auch den Alt-Text auszufüllen.
Ebenso wichtig ist, dass der Dateiname vor dem Hochladen schon sinnvoll gesetzt wird. Also nicht DSC7123, sondern auch diesen „sprechend“ zu wählen. Die Bildersuche bei Google wird es dir ebenfalls danken!
Alt-Text bei Bildern auf der Webseite & Pinterest-Beschreibung
Lange hieß es (und auch ich habe das lange so gemacht), den Text, den Pinterest ziehen soll, soll man in den Alt-Text des Bildes schreiben. Es wird auch dieser gezogen und grundsätzlich ist das auch richtig. ABER: Für Google-SEO ist es nicht ganz optimal.
Was ist der Alt-Text?
Der Alt-Text – oder Alt-Attribut – ist eine zusätzliche Information für das Bild selbst. Diese extra Information dient dazu, das Bild zu beschreiben und ist für die meisten Internet-Nutzer gar nicht sichtbar. Wichtig ist es für die Bildersuche bei Google und für Leute mit eingeschränktem Sehvermögen, die sich mit speziellen Programmen diese Texte vorlesen lassen können.
Der Alt-Text auf der eigenen Webseite sollte also eine Beschreibung des Bildes sein. Wenn du nun den Alt-Text für Pinterest nutzen, ist das überwiegend keine Beschreibung des Bildes, sondern eine Beschreibung des Inhalts.
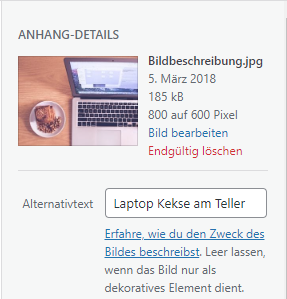
Beispiel eines Alt-Textes
Alt-Text auf der Webseite richtig verwenden
Ein guter Alt-Text ist kurz, beschreibend und beinhaltet Suchwörter.
Stell dir sich vor, du müsstest jemandem am Telefon ein Bild beschreiben, das der andere gerade nicht sehen kann. Schreibe den Alt-Text dann genau so. Verwende dabei nicht mehr als 125 Zeichen, weil viele Vorlese-Programme nach dieser Zeichenzahl kürzen.
Alternativ-Text auf Pinterest direkt
Bei der Erstellung von Pins direkt auf Pinterest kannst du Pins alternativen Text hinzufügen, um den Nutzern zu erklären, was dein Pin zeigt. Damit machst du den Pin barrierefrei und hilfst Nutzern mit Sehbehinderungen, zu verstehen, was auf deinem Pin abgebildet ist.
Alternative Textbeschreibungen werden nur Nutzern vorgelesen, die mit einem Screenreader über einen Browser oder auf ihrem Mobilgerät auf Pinterest zugreifen.
Für diese Beschreibung sollten zwar auch Keywords verwendet werden, aber wichtig ist wie beim Alt-Text auf der Webseite, dass beschrieben wird, was auf dem Bild zu sehen ist.
Du möchtest mehr über Pinterest-SEO wissen?
Dann hol dir hier das Workbook für deinen strukturierten Start mit Pinterest-SEO!


Hallo Barbara, vielen Dank für diesen Beitrag. Ich habe den Code, wie von dir beschrieben eingegeben. Leider wird er auch in der visuellen Ansicht angezeigt. Was habe ich falsch gemacht?
LG, Kati
http://www.kuchenkindundkegel.de
Liebe Kati,
das liegt meist an falsch gesetzten Anführungszeichen. Es ist dabei nämlich wichtig, die richtigen Anführungszeichen zu verwenden.
Schick mir einfach einen Screenshot, dann schau ich mir das gern an.
Liebe Grüße
Barbara
Evtl. eine doofe Frage, aber ich kann doch wenn ich ein Bild via Pinterst-Button auf dem Broswer in einem meiner Ordner teile, selber einen Text und Hashtags hineinschreiben oder irre ich mich?
Ja natürlich geht das. Das machen nur die wenigsten, drum sollten die Bilder auf der Webseite gut vorbereitet sein.
Liebe Grüße
Barbara